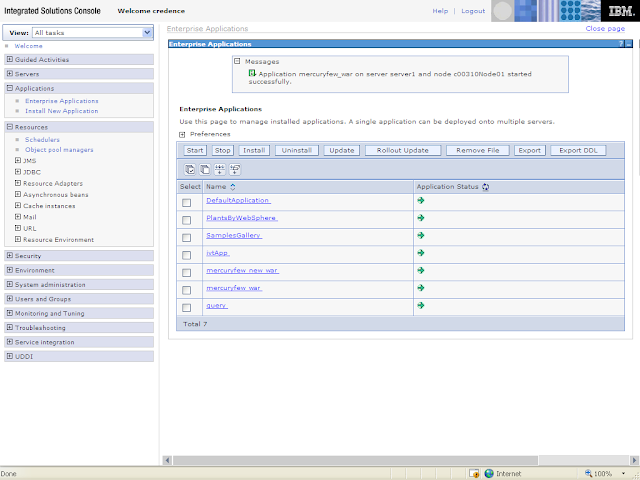Deployment Manual for IBM WebSphere 6.1
- Install IBM websphere. Setup will guide you through simple steps.
- Please note the admin user id and password specify during installation
- After installation. Start websphere application server by following steps
Starting application
server
Console showing
startup
3. After startup start Administrator console using following
steps
4. Administrator console started (Login with ID &
password) provided
5. Administrator console after login
6. Creating Data Source
a. Select ResourcesàJDBCàJDBC
Provider from left panel
c. Specify JDBC-Provider details
and click next.
d. Specify the ojdbc14.jar path.
Click next
e. Summery page displays JDBC
provider details and click finish
4
g. Click on data source link
h. Click new to create new data
Source
i. Type in the JNDI name, and
select authentication from drop down list, if you do have any authentication
created click on the link “Create new J2C authentication alias”
j. Create new alias, type in the
database user id, database password, description and click apply
k. Follow
the same steps from step H through F, after giving JNDI click next
l. In URL type à jdbc:oracle:thin:@(DESCRIPTION =(ADDRESS_LIST =(ADDRESS = (PROTOCOL = TCP)(HOST = IP)(PORT = 1521)))(CONNECT_DATA =(sid =SID_NAME)(SERVER=shared)))
- Select data
store helper class name
-
Click next
m. After
having a glance at summery page, click finish.
n. Click
save to save changes to data repository
o. Select
the newly created data source and click Test Connection
Test connection showing
success
Installing new application
a. Before
deploying you application on Websphere we need to create a war file
b. Steps
to create a war file
a. Set
you jdk path
b. Go
to you application (WAR) directory
c. Use
jar –cvf war_name.war *.*command to create war file
c. In
the full path specify/browse the file
d. Type
in you context-root which will be used to access your application
e. Click
next
f. Specify
the application deployment path.
g. And
with default settings click next
h. Select
the entry to map with server
i.
Click next
j.
Summary page displays all the information regards
application.
k. Click
finish to start deployment
Snap showing
deployment started
l. After
deployment click save.
m. Select
applicationàEnterprise
Application, which displays all the application deployed
n. Select
your application and click start
Application started
3. Stopping application server
Select
startàprogramsàIBM
WebsphereàProfileàApp01àstop
server
Stop console
Note: - If you have any new JAR files to be added, add the
files at InstallDirectory/IBM/Webshpere/lib/